
Step 10: This is the final result





Step 9: Finally, part of top screw, add a Cylinder object and a Cube object and change the settings to the image below. Dropped them under a Boolean (A subtract B) and ticked the boxes that said "High Quality" ,"Create single object" and "Hide new edges".


Step 3: Don't forget to raise the editor subdivisions in the Loft Nurbs object to get those fine details on your model
Step 2: Add the Displace Deformer then place the Loft Nurbs and The displace deformer under a Null Object


Step 1: Create a Circle object, make three copies of this Circle and place all under a Loft Nurbs. Then move the copies so, that the splines are evenly spaced on the Y axis.
• The deformer works like any other deformer in that it has to be a child of the object to be deformed or in the same hierarchy, typically under a null object. The deformer has its own shading tab (when emulation mode is disabled) where you load in your own displacement material settings, usually with the "Custom Shader" option.
• To get those fine details on your model, you need to make sure your mesh is sub-divided enough
• This appears to be a good solution for simple geometry but not for really complex displacement on complex objects.
• To get those fine details on your model, you need to make sure your mesh is sub-divided enough
• This appears to be a good solution for simple geometry but not for really complex displacement on complex objects.
[Mograph] Screw Modeling
This tutorial shows how to model a screw using the MoGraph Displace Deformer. This applies the displacement map in real time (without having to render the object with the material applied). It to be much faster than using a displacement map within an object's texture.
Note :
• To bake the Mograph displace deformer to poly, go to "Current State to Object" (Functions > Current State to Object)
Tips :






Step 8: Now, we will make part of the ring screws.
Select the Displace Deformer object in the objects manager, make two copies of this displace deformer and adjust the displace deformer settings as below.
Select the Displace Deformer object in the objects manager, make two copies of this displace deformer and adjust the displace deformer settings as below.
Step 7: Here is the result

Step 6: In the object tab (Displace Deformer) adjust the Strength and Height value.
Step 5: Now add a Helix object to be used for controlling the falloff of the displacement with the same diameter as the first circle object. Select the Displace Deformer object in the objects manager again and switch to the Falloff tab, set the shape to source then drag and drop the Helix object into this link field.


Step 4: Select the Displace Deformer object in the objects manager and add a color shader to the shader slot in the Displace Deformer (Shading Tab) (the white shader is displacing the mesh)


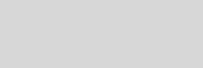



Cinema 4D Modeling and Animation
Support for JAG4D
Tips n Technique 2
table of contens
table of contens









