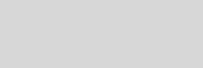



Cinema 4D Modeling and Animation
Support for
JAG4D
JAG4D
[C4D] Burnt Paper
This tutorial learn how to create an animated fire and burnt effect using TP Object Fragmentation and Mograph's Cloner object, with time you can tweak it to suit your needs (You will need the Thinking Particles Presets Library Version 3 to do this)
Step 1. Create a plane object (make this object editable), name it "paper"
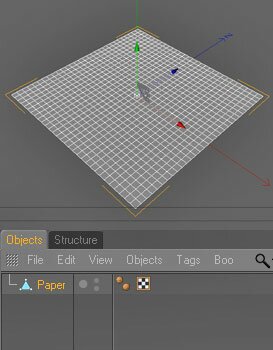
Step 2. Then hit the Content Browser, in the Emitter folder select TP Object Fragmentation, select too TP Planar Gravity (Effectors folder) and TP Planar Wind (Effectors folder)
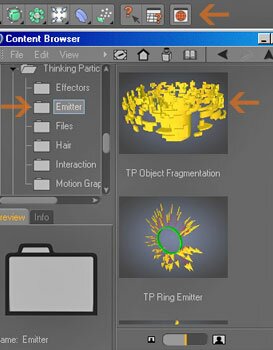
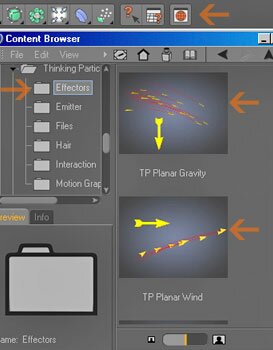
Step 3. Add Particle Geometry (Objects > Thinking Particles > Particle Geometry)
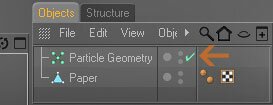
Step 4. In the Objects menu, choose the Thinking Particles settings (Objects > Thinking Particles > Thinking Particles settings) then select the TP Object Fragmentation, drag and drop 'startgeo' and 'fragments' in the particles groups into the Object Group field and the Fragments Group field in the Attributes manager, change the TP Object Fragmentation settings as shown
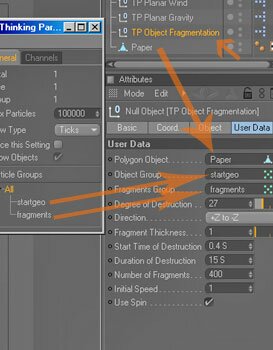
Step 5. Select the TP Planar Gravity in the object manager then drag and drop 'fragments' in the particles groups (Objects > Thinking Particles > Thinking Particles settings) into the Particle Group field (TP Object Fragmentation)

Step 6. Select The TP Planar Wind in the object manager then drag and drop 'fragments' in the particles groups (Objects > Thinking Particles > Thinking Particles settings) into the Particle Group field (TP Object Fragmentation)
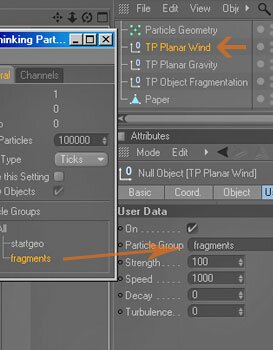
Step 7. Now, using the toggle buttons make the 'Paper' object invisible
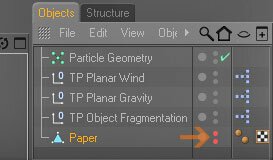
Step 8. To give us the flames for our fire, create 4 parallel spotlights and rotate it in the P axis by 90 degrees. Place your light like shown on pictures below, and adjust lights settings like shown on picture
Making the burnt effect using TP Object Fragmentation
Making the fire effect

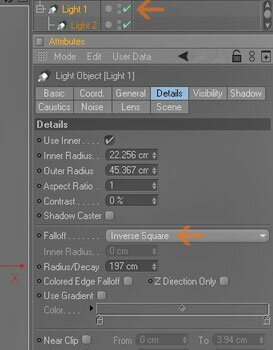
Light 1 > Details Tab

Light 1 > General Tab
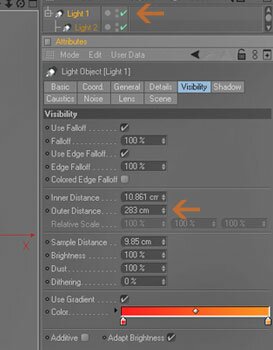
Light 1 > Visibility Tab
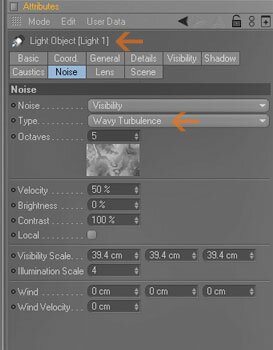
Light 1 > Noise Tab
Light 1
Light 2
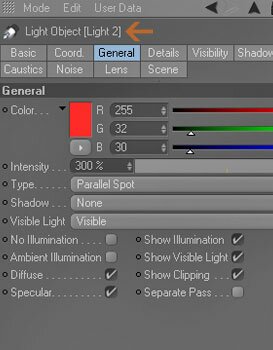
Light 2 > General Tab
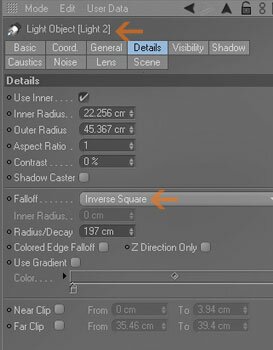
Light 2 > Details Tab

Light 2 > Visibility Tab
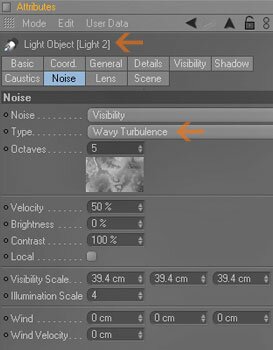
Light 2 > Noise Tab
Light 3
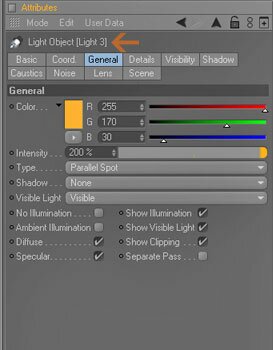

Light 3 > General Tab
Light 3 > Details Tab
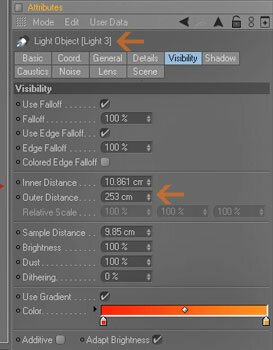
Light 3 > Visibility Tab
Light 3 > Noise Tab
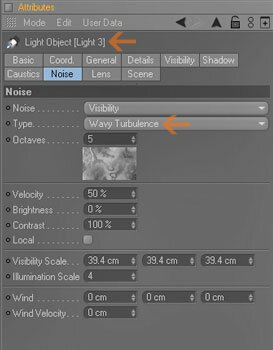
Light 4
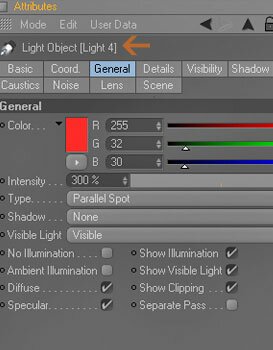
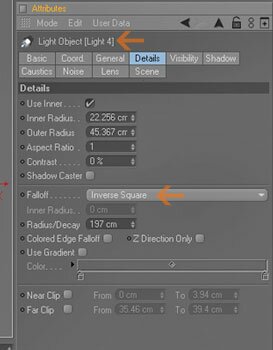
Light 4 > General Tab
Light 4 > Details Tab
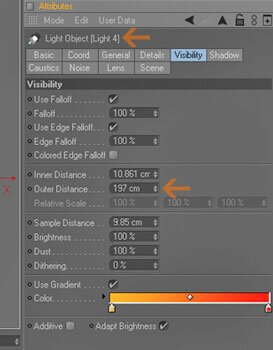
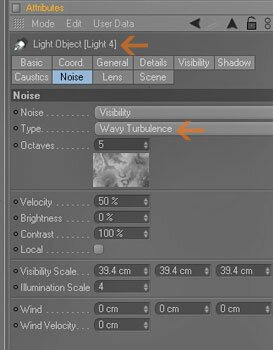
Light 4 > Visibility Tab
Light 4 > Noise Tab
Step 9. Ok now, you'll need Mograph for this section : add a Cloner object from the mograph menu, then drag the lights object into the Cloner object
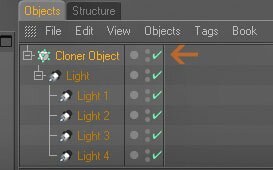
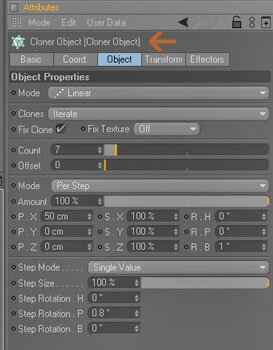
Step 10. Select the Cloner object in the object manager and add a Formula effector from the Mograph menu
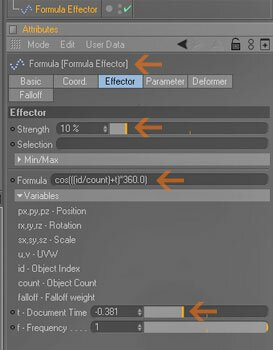
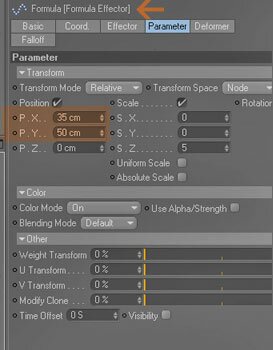
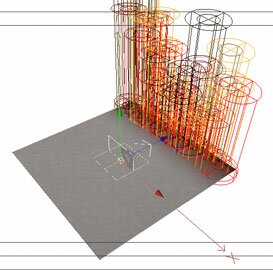
Making a material (burnt effect) for the paper
Step 11. You don't have to use the material I use, but I'll give them for a reference.In the Material manager select File > New Material (Name it 'Paper mat'), double click the icon of the 'Paper mat' material to open the material editor.Set the 'Paper mat' to it's Color, Bump, Alpha and Specular channel and apply this material by dragging it onto the 'paper' object in the object manager
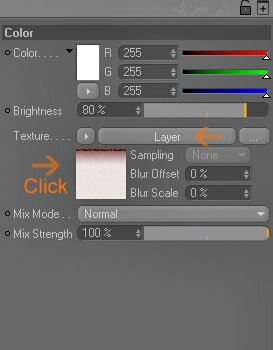
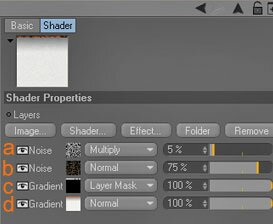
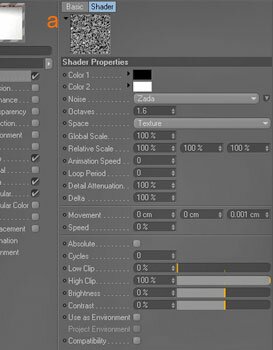
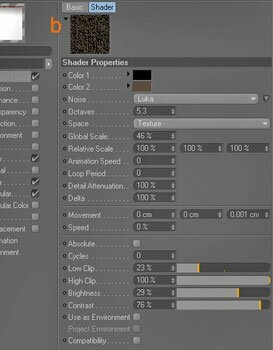
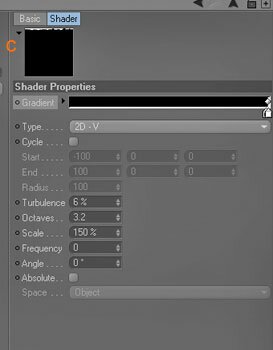
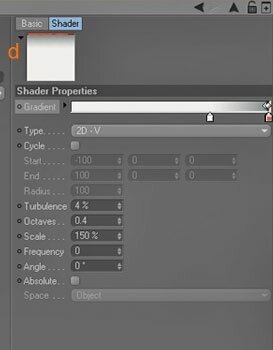
Color Channel
Bump Channel
the settings of the bump texture (Noise,Noise and Gradient) in the same way as the settings of the color texture (Noise,Noise and Gradient)
the settings of the bump texture (Noise,Noise and Gradient) in the same way as the settings of the color texture (Noise,Noise and Gradient)
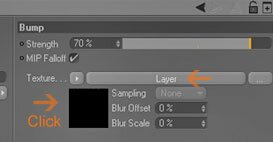
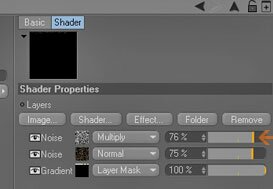
Alpha Channel

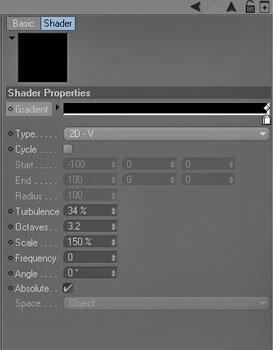
Specular Channel

Now, time to start the animation
Step 12. Go to your Project settings and increase the Maximum to 6s
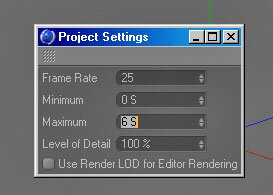
Step 13. Then go to the top view, select the Cloner object drag the animation bar to 3.08s then Press the Automatic Key framing button (Ctrl+F9) and move the Cloner object, after that drag the animation bar to 5.04s then Press the Automatic Key framing button (Ctrl+F9) and move the Cloner object, then drag the animation bar to 6s then Press the Automatic Key framing button (Ctrl+F9) and move the Cloner object like shown on pictures below

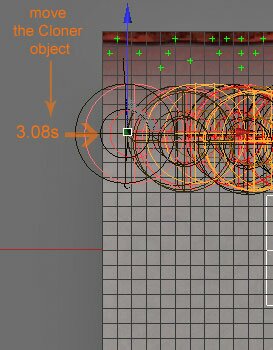
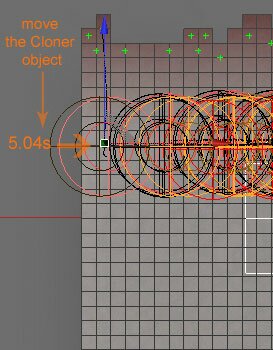
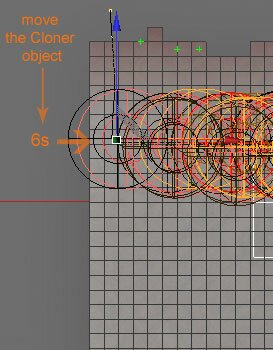
Step 14a. Now, select the 'Paper mat' > Color > Texture > Layer > Layer Mask, at 1.44s then Press the Automatic Key framing button (Ctrl+F9) and change the Gradient positions like shown on pictures below

Step 14b. After that at 2.16s then Press the Automatic Key framing button (Ctrl+F9) and change the Gradient positions like shown on pictures below
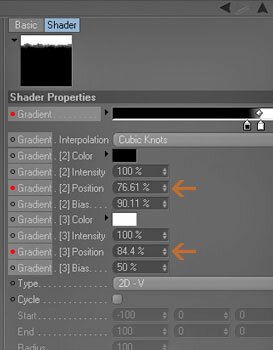
Step 14c. Then, at 3.24s then Press the Automatic Key framing button (Ctrl+F9) and change the Gradient positions like shown on pictures below
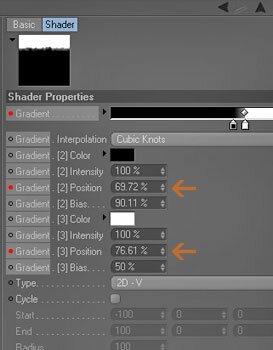
Step 14d. Then, at 4.56 then Press the Automatic Key framing button (Ctrl+F9) and change the Gradient positions like shown on pictures below
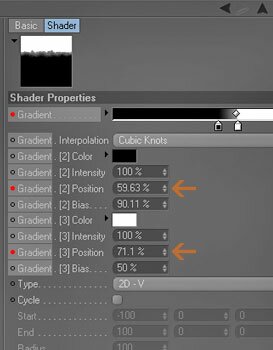
Step 14e. Then, at 5.56 then Press the Automatic Key framing button (Ctrl+F9) and change the Gradient positions like shown on pictures below
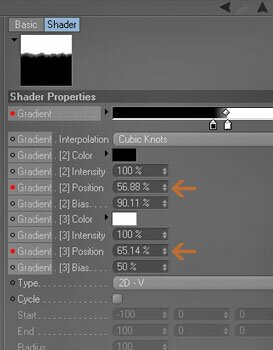
Step 14f. Then, at 6s then Press the Automatic Key framing button (Ctrl+F9) and change the Gradient positions like shown on pictures below
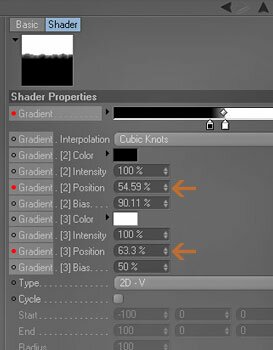
Step 15. Now, select select the 'Paper mat' > Bump > Texture > Layer > Layer Mask, repeat step 14a -14f
Step 16a. Then select select the 'Paper mat' > Alpha > Texture > Gradient, at 2.16s then Press the Automatic Key framing button (Ctrl+F9) and change the Gradient positions like shown on pictures below

Step 16b. After that at 6s then Press the Automatic Key framing button (Ctrl+F9) and change the Gradient positions like shown on pictures below

Tips n Technique 2
table of contens
table of contens
Step 17. Hit play and enjoy!
the result (swf format)








