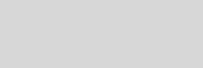



Cinema 4D Modeling and Animation
[C4D] Cushion model using Clothilde
Step 3:. Now hold shift and click on both the plane objects in the object manager to select them. Then click FUNCTIONS>CONNECT. This should create a new object in the object manager. This new object containing both the plane objects so you can delete the originals now. You should be left with only the sphere object and the plane object in the Object Manager.
Step 4: Switch to the EDGE TOOL then select the plane object from the object manager. Make sure you are on the selection tool and not the move tool. Now hold shift and select the outer edge of both planes. Holding shift allows you to add to a selection, so feel free to left go of the mouse button and paint carefully. If you select edges by accident, let go of shift and hold CTRL to deselect the edges.
Step 5: With the edges of the planes selected we are going to use the Stitch and Sew tool to join then together. To do this goto STRUCTURE > STITCH AND SEW. Now click on the corner of the top plane and drag a line to the corner of the bottom plane. This will join them together.
Step 6:. In the object manager select the sphere object. Right click on it and choose CLOTHILDE TAGS > COLLIDER. Next right click on the plane object and choose CLOTHILDE TAGES > CLOTH. Switch back to the POLYGON SELECTION TOOL and select all the new perimeter polygons.
Step 7:. Click on the cloth tag next to the plane object in the object manager. In the tag properties choose the DRESSER tag and choose SET SEAM POLYS. Once you have set the seam polys hit the DRESS-O-MATIC button.
Step 8: To make your new cushion nice and smooth create a HYPERNURBS object and drag the plane object into it in the object manager.
Final result




Step 2:. Make the sphere and the two planes editable







Support for
JAG4D.COM
JAG4D.COM
Create a realistic cushion model by simply following this tutorial steps
Step 1: create a new document. Create a PRIMATIVE > SPHERE (objects>primitive>sphere) then create two PRIMATIVE> PLANE objects. Move one of these planes to the bottom of the sphere and the other to the top of the sphere
Tips n Technique 2
table of contens
table of contens








