Step 1: First of all create a circle Spline object and copy the circle 9 times, this will be a speaker's membrane
This tutorial shows how to use the Mograph Sound Effector in combination with the PoseMixer tag and the MoGraph Sample Effector to drive the morph.
[Mograph] Mograph Sound Effector in combination with the PoseMixer
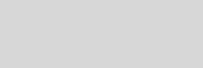



Cinema 4D Modeling and Animation
Support for JAG4D

Step 2: Change the parameters of each circle, like on this image



Step 3: Create a Loft NURBS object and drag all the circles into it in the object manager then make it editable

Step 4: Now, create a hemisphere, make it editable and put it in the middle of the membrane and rename the object 'emiter'

Step 5: Now go to polygon mode and select all polys on all objects. Connect your objects and rename the new object 'speaker'

Step 6: Copy the speaker object 2 times and rename the copies 'basepose',and 'pose1' Make sure your hierarchy looks like this:

Step 7: Select the pose1 object then go to polygon mode and Got to selection menu click Live Selection, change the parameter like on this image



reshape object like on this image
Step 8: Add PoseMixer tag (Character tags>PoseMixer) to the Null object, disable it's both render and viewport visibility

Step 9: Set up the PoseMixer like on this image

Step 10: Now add Mograph Sound Effector to the scene

Step 11: Then add XPresso tag to the Null object, open the editor by double clicking the XPresso tag,

> Drag the sound effector and the PoseMixer into the editor,
> Create a Mograph sample effector node (right click in Xpresso editor>New Node>Motion Graphics>Motion Objects)
> Create a Range Mapper (right click in Xpresso editor>New Node>XPresso>Calculate), add Strength output to sample effector (click on the red rectangle over Global Matrix output)
> Connect the Sound effector's Object out port to the Sample effector's "effector" (in) port
> Connect the Sample effector's Strength (out) port to the Range Mapper's input (in) port
> Connect the Range Mapper's Output (out) port to the PoseMixer's Pose1 value (in) port (click on the blue rectangle>Tag Properties)
> Create a Mograph sample effector node (right click in Xpresso editor>New Node>Motion Graphics>Motion Objects)
> Create a Range Mapper (right click in Xpresso editor>New Node>XPresso>Calculate), add Strength output to sample effector (click on the red rectangle over Global Matrix output)
> Connect the Sound effector's Object out port to the Sample effector's "effector" (in) port
> Connect the Sample effector's Strength (out) port to the Range Mapper's input (in) port
> Connect the Range Mapper's Output (out) port to the PoseMixer's Pose1 value (in) port (click on the blue rectangle>Tag Properties)
Step 12: Now all you need to do is to add your sound file to Sound effector and hit Play button


Tips :
> Adjust Range Mapper values (set the value according to your purpose) to see what effect the change occurs.
> Render your video with the audio track: Create a loudspeaker to the scene then select the loudspeaker in the timeline and add a sound track.
> Adjust Range Mapper values (set the value according to your purpose) to see what effect the change occurs.
> Render your video with the audio track: Create a loudspeaker to the scene then select the loudspeaker in the timeline and add a sound track.
Final result ( swf format + sound )
Tips n Technique 2
table of contens
table of contens








