
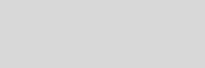


Cinema 4D Modeling and Animation
Support for JAG4D
[C4D] HDRI Settings
This tutorial explains how to create realistic lighting for your scenes using only HDR images and no lights.
For that there two ways to do :
A. Using Two Sphere objects
B. Using the Sky object
For that there two ways to do :
A. Using Two Sphere objects
B. Using the Sky object
Step 1. Create two Sphere Objects (Objects > Primitive > Sphere). Name one ' Global illumination ' and name the other ' Visible '. The Global illumination sphere will be used to illuminate the scene, and the Visible sphere will be used to for reflective purposes (or background purposes). then change the radius each two spheres to 2000cm. You can hide them in the editor if they obstruct your view
A. Using Two Sphere objects
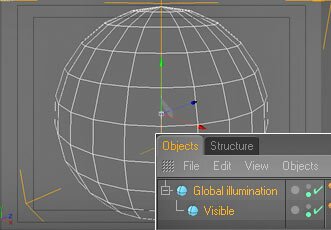
Step 2. Now you'll need to prepare your HDR images to be used in CINEMA 4D. You can download some HDR images from http://www.debevec.org/Probes/
These images must be converted in order to be correctly mapped onto a Sphere, go to
Render > Convert HDR Probe or Render > Convert HDR Cross
The converted image will be the suffix _con in the name
These images must be converted in order to be correctly mapped onto a Sphere, go to
Render > Convert HDR Probe or Render > Convert HDR Cross
The converted image will be the suffix _con in the name
Step 3. Create a new material and name it visible and change the settings of the Visible material like picture hereunder, then apply it to the Visible sphere object
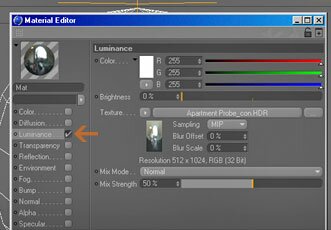
Step 4. Make a copy of the Visible material and rename it Global illumination and change the settings of the Global illumination material like picture hereunder, then apply it to the Global illumination sphere object
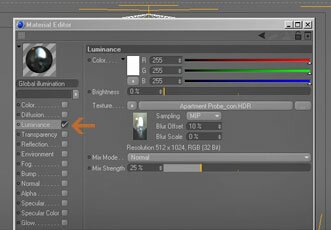
Step 5. Select both the spheres in the Object Manager and go to File > Tag >Compositing Tag. Select the Global illumination Compositing Tag and make sure everything only Seen by GI is checked. Now select the Visible Compositing Tag and make sure only Seen by Camera, Seen by Transparency and Seen by Rays is checked
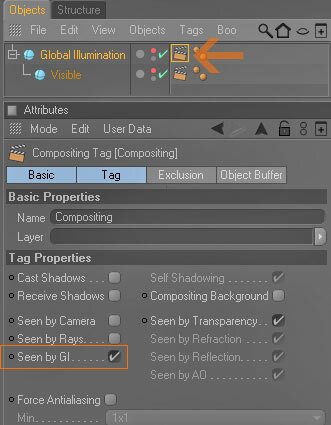
Global illumination Compositing Tag
Visible Compositing Tag
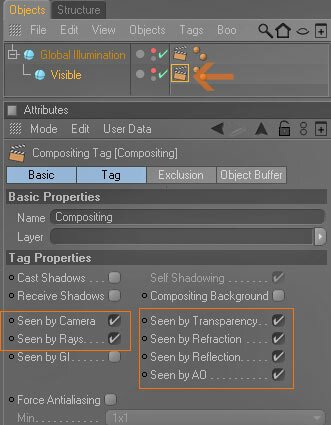
Step 6. Go into the Options tab of the Render Settings and turn off the Auto Light
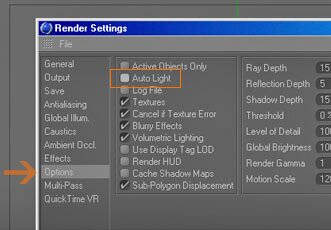
B. Using the Sky object
Step 1. Add a Sky object, then put the HDR image on the sky object (see step 2 - 6 above) and add a compositing tag
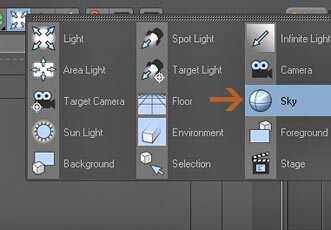
Step 2. Select the Sky object in the Object Manager and go to File > Tag >Compositing Tag. Select the GI Compositing Tag and tun off the seen by camera, cast shadows, receive shadows but leave seen by rays/reflection/refraction/AO, transparency and GI
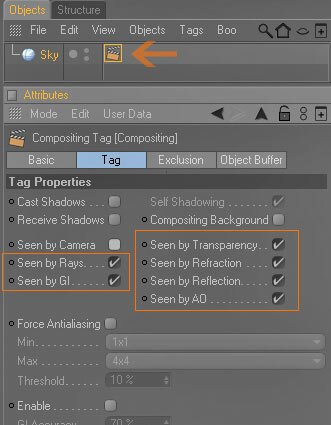
Here are some results by using two methods above


B. Using the Sky object
A. Using Two Sphere objects
which better used ?
on my opinion by using Two Spheres better done ( without doing this you would get noticeable blotches when using Advanced Render because of the sharp difference in contrast)








